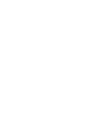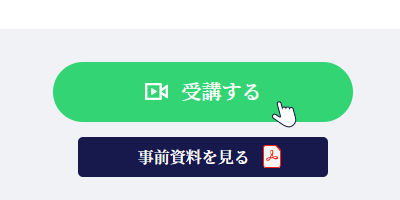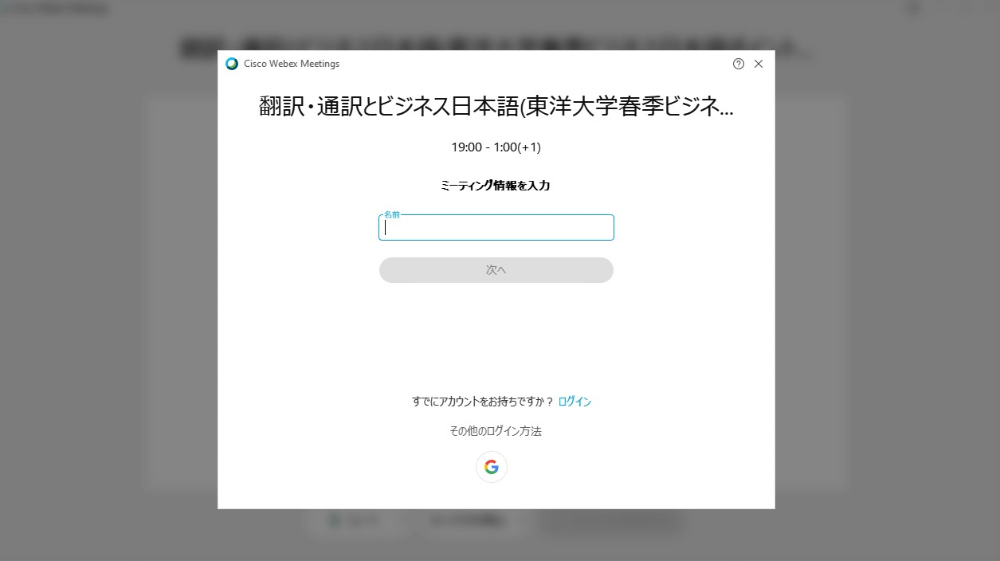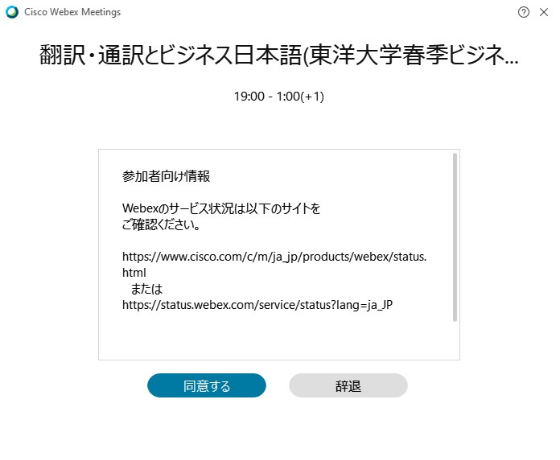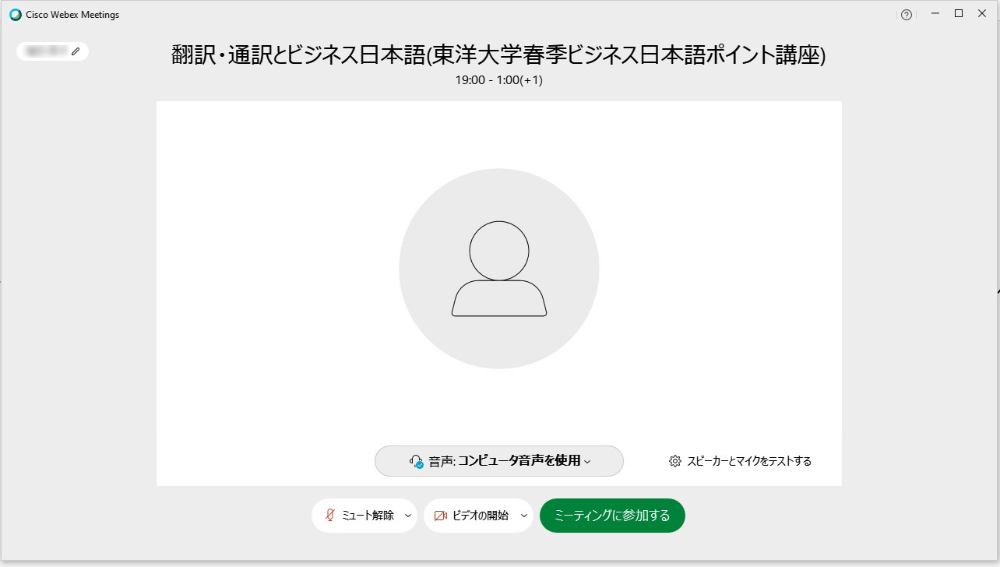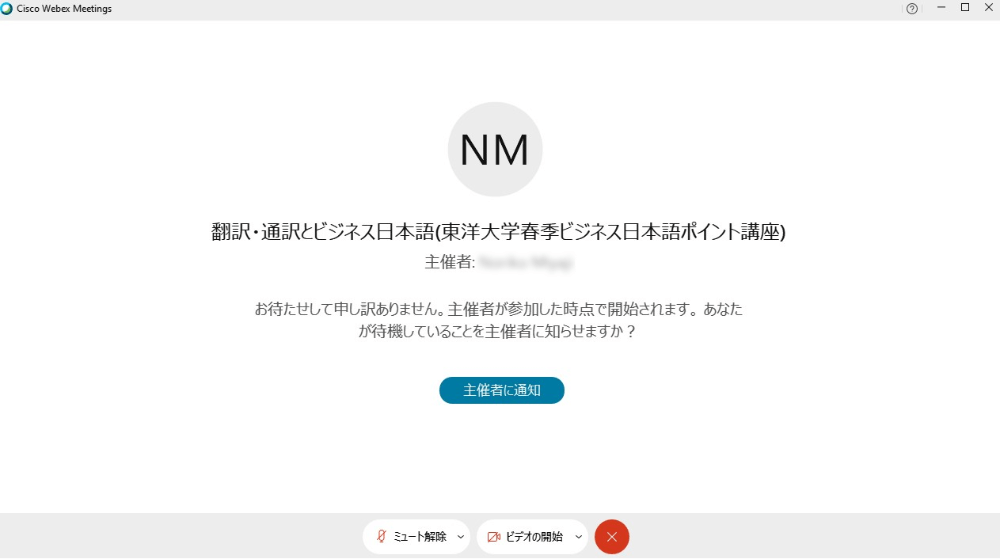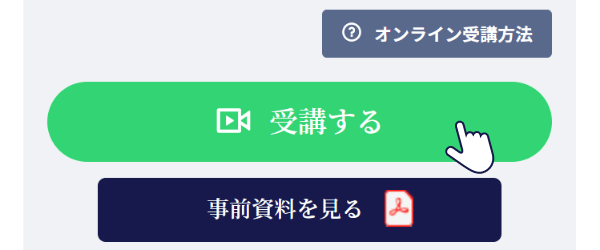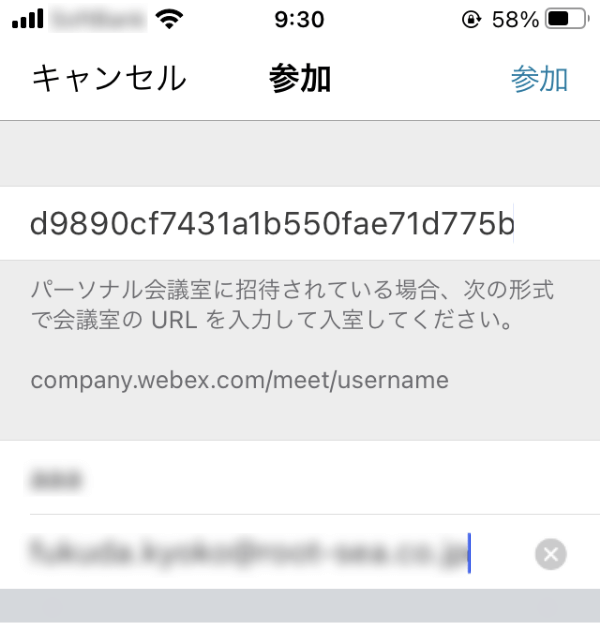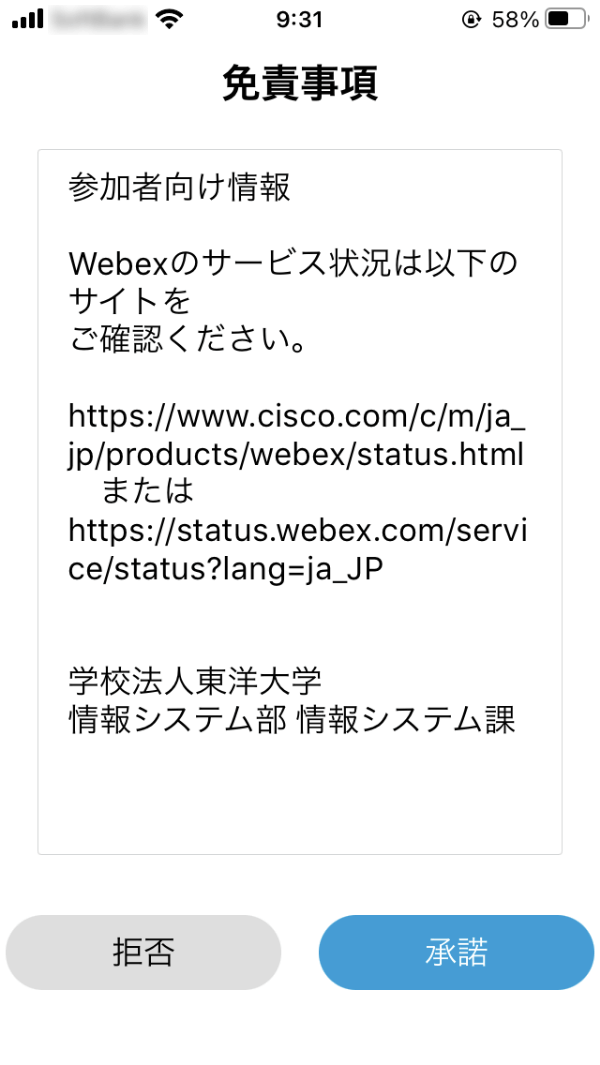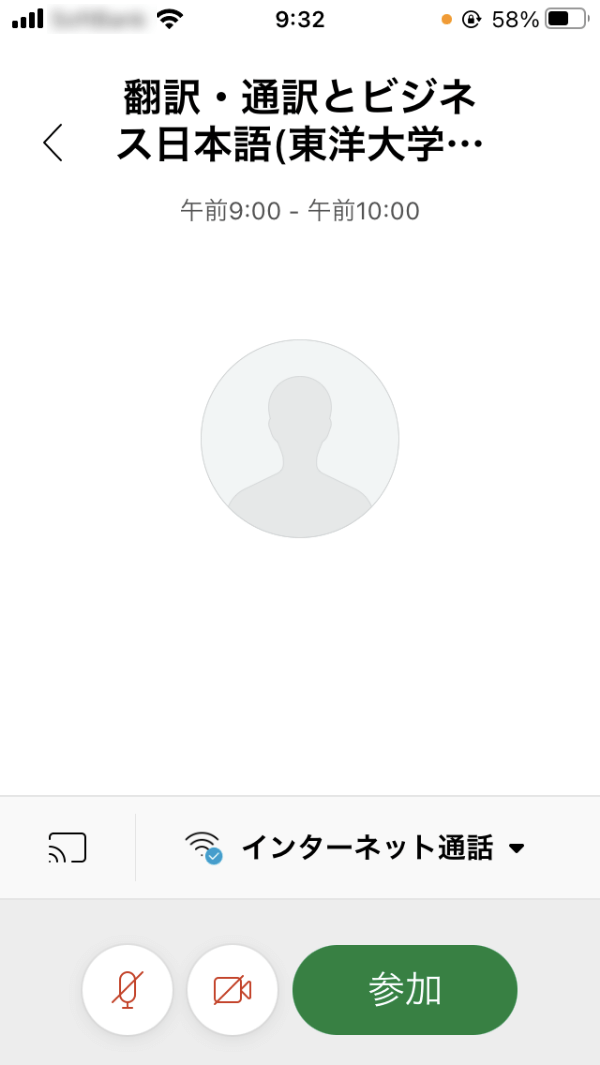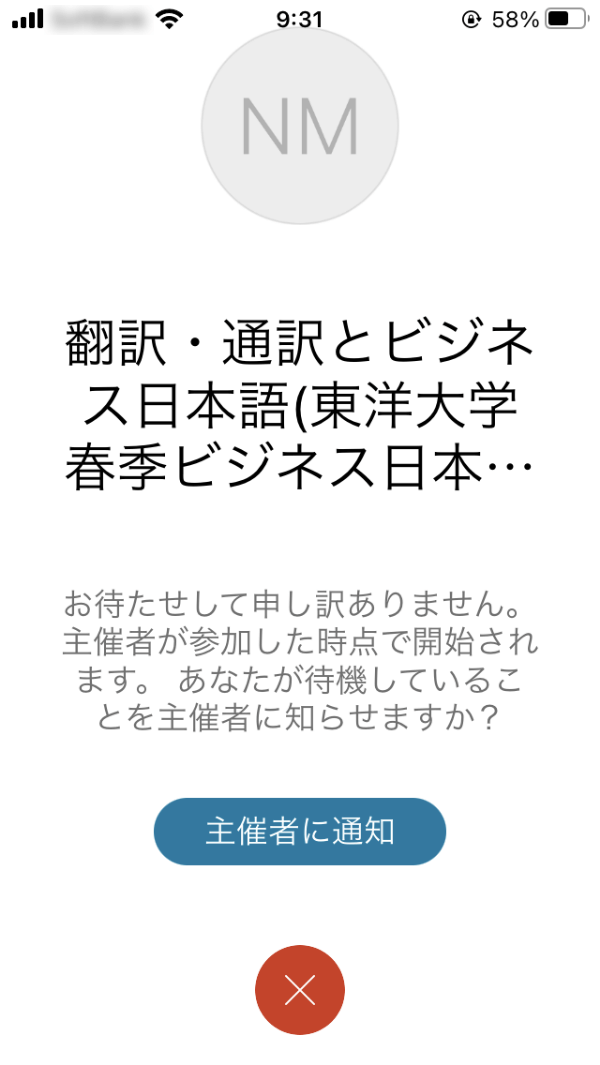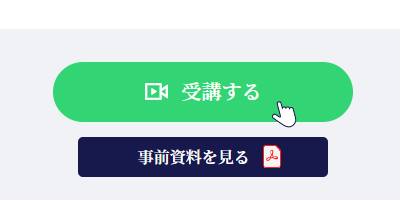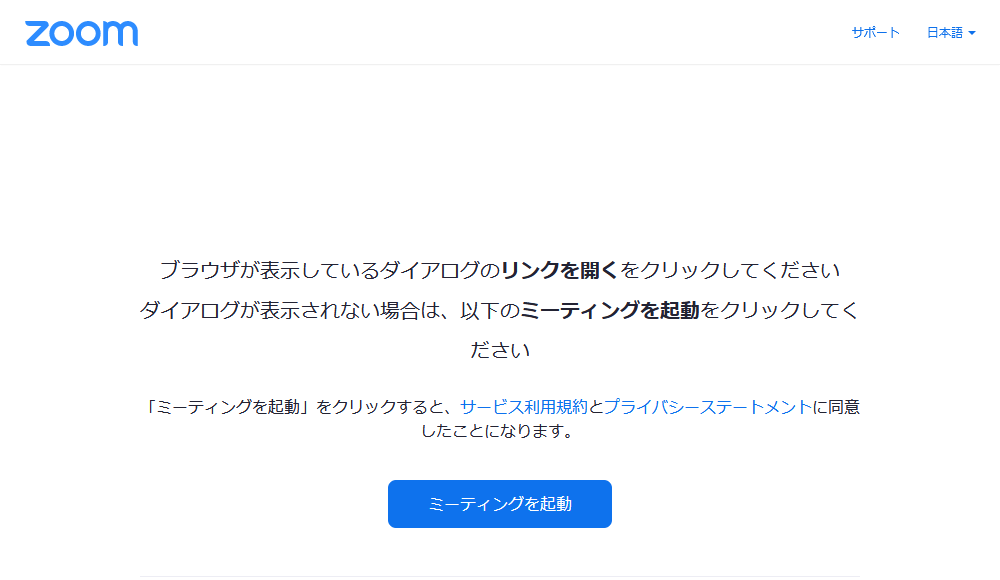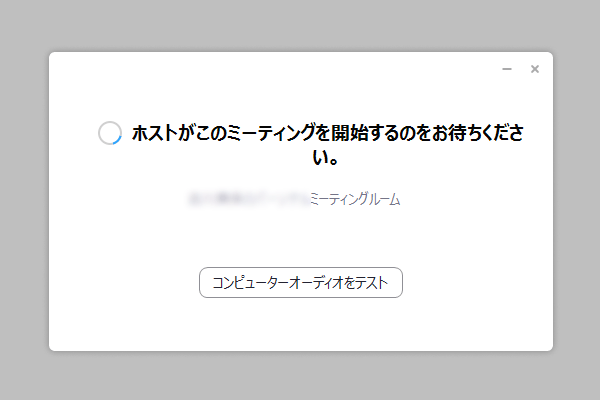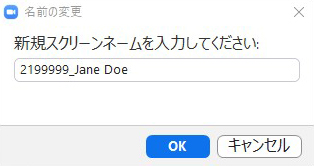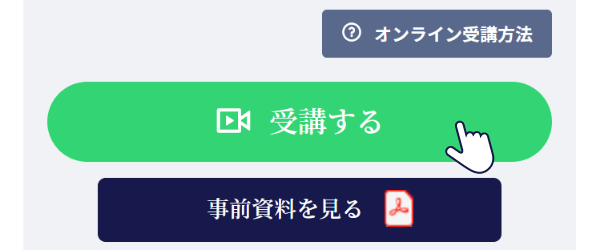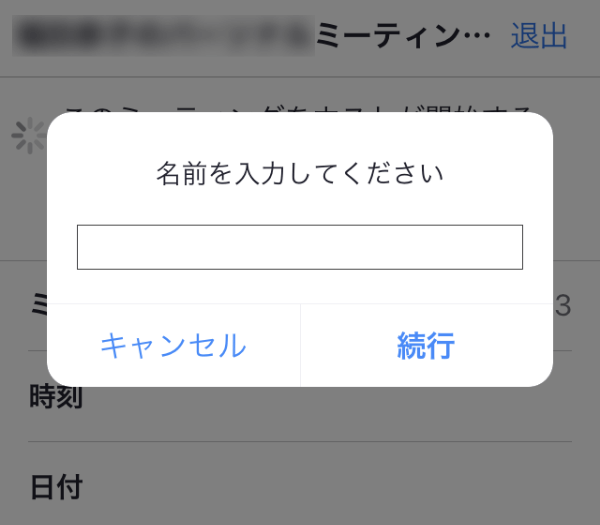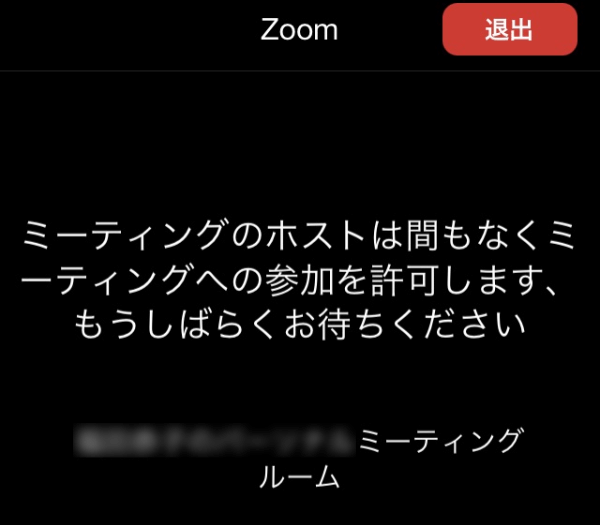Depending on the lecture, the streaming service used may differ.
Please check the course details page for the services that will be used for streaming.
To take the online lectures, you need to register and log in to the "TOYO Japanese Language Program".
Also, please make sure that the audio function of your computer and peripheral devices such as headphones and microphones operate normally by the day of the lecture.
For the name (display name) to be set in the distribution service, please set “your membership number (7 digits) _name”. This is required when issuing the certificate of completion. If you have entered the wrong information or forgot to set it, please re-enter the room and set the correct name (some courses do not provide a certificate of completion).