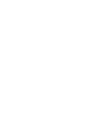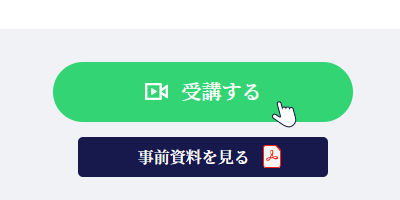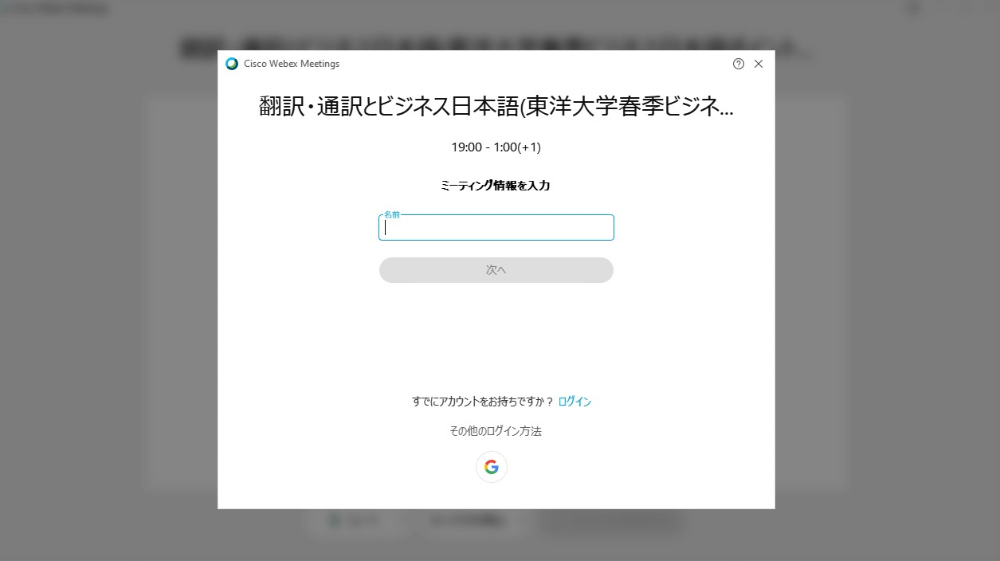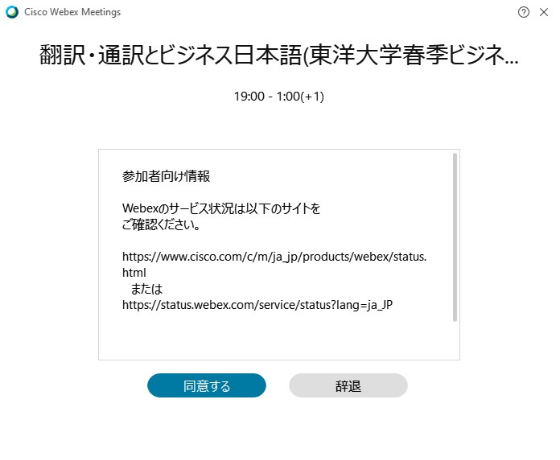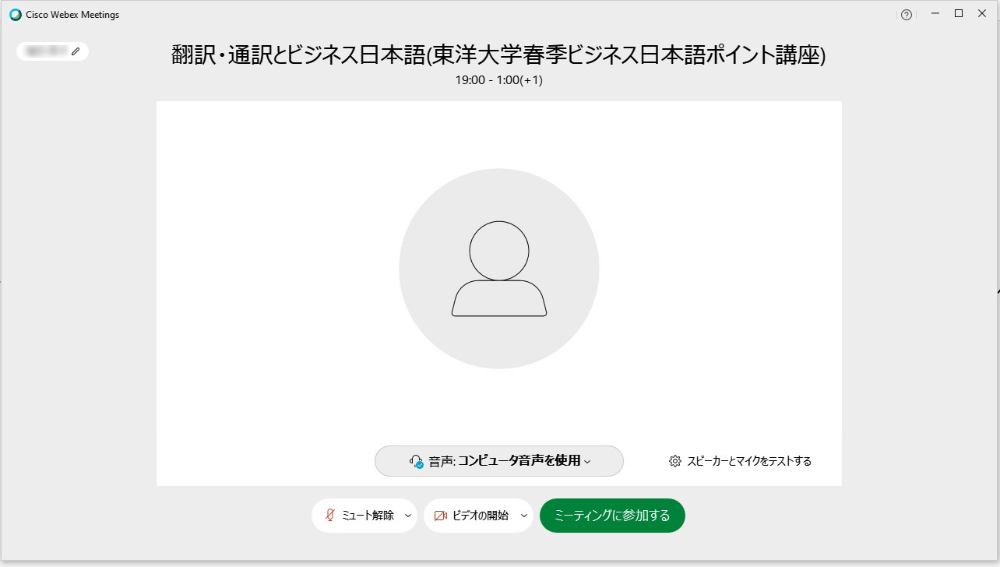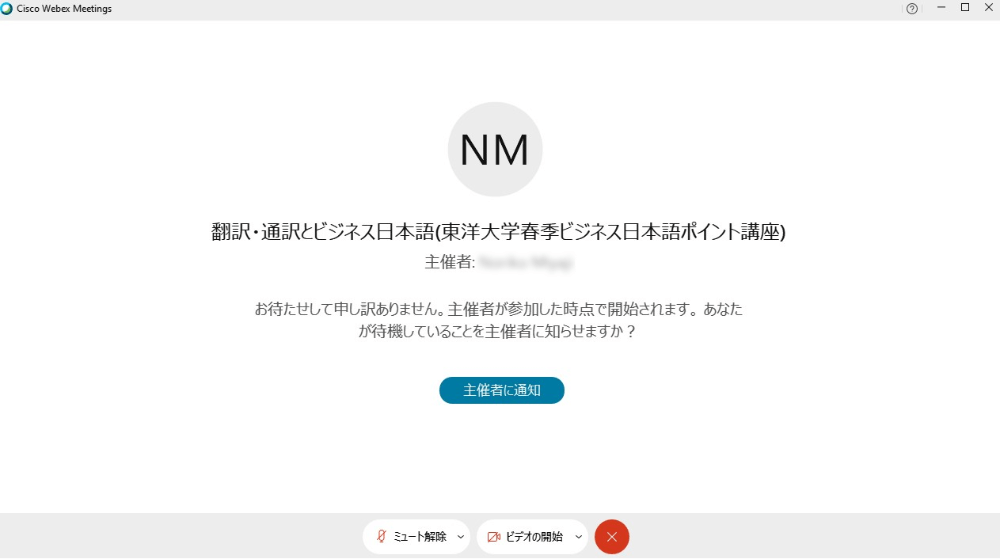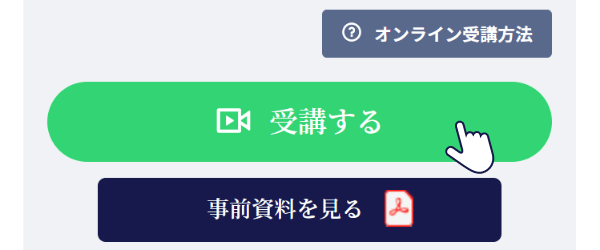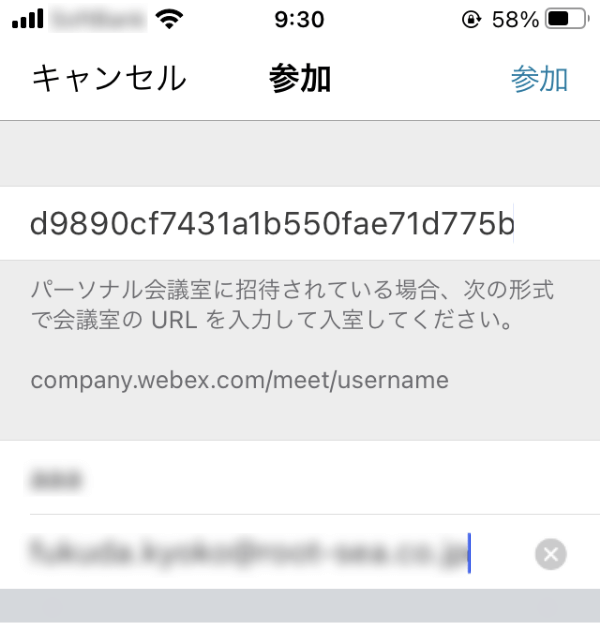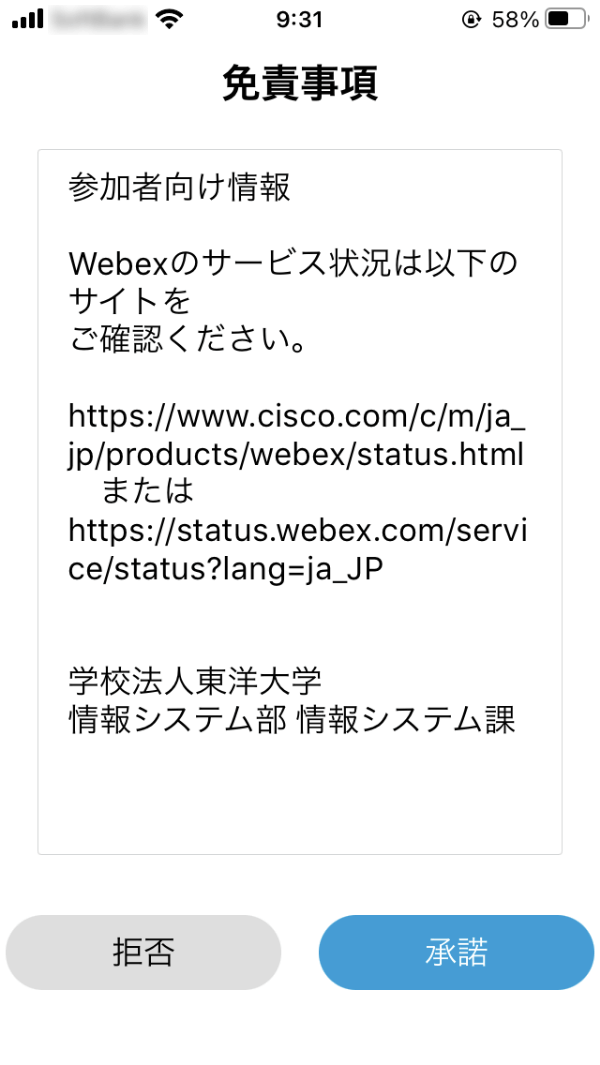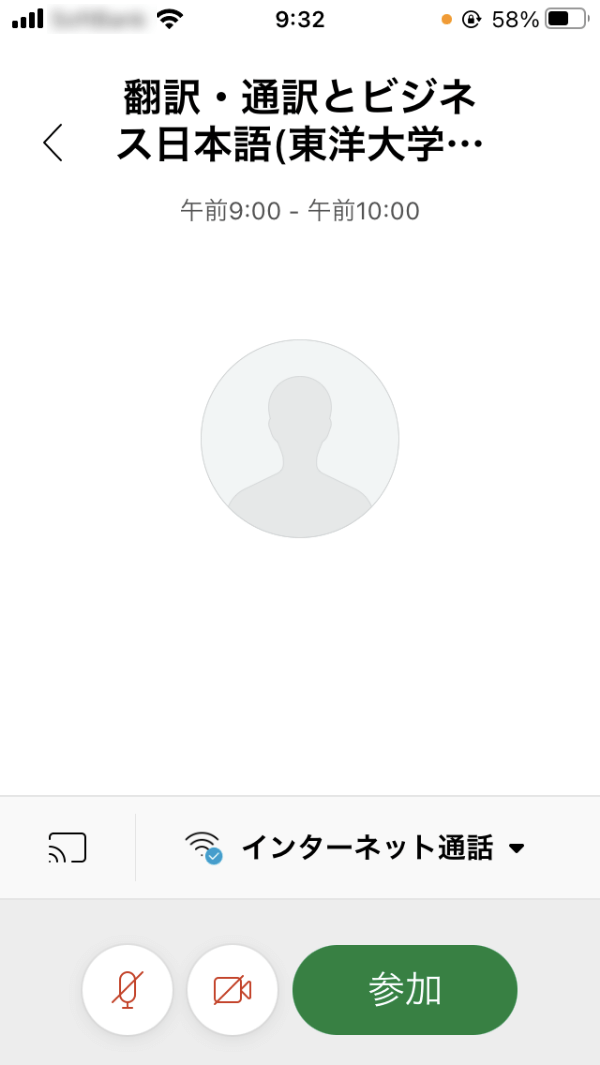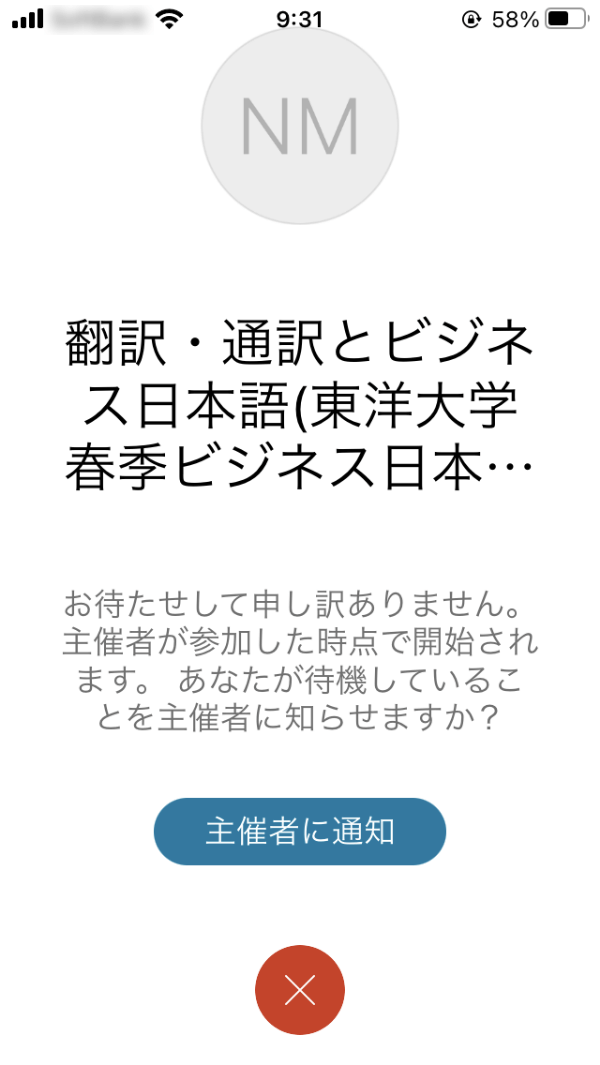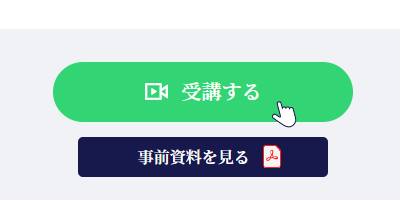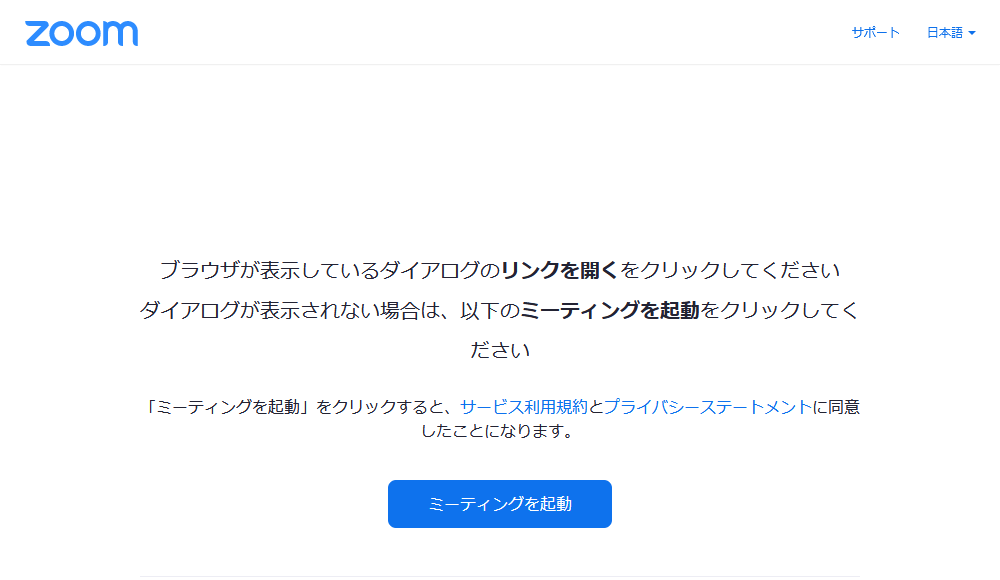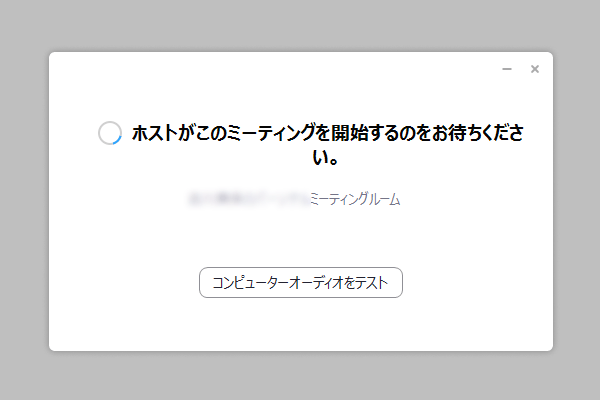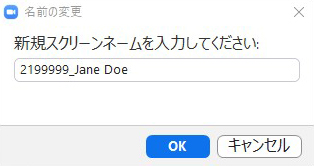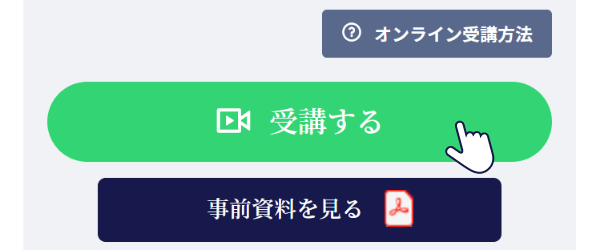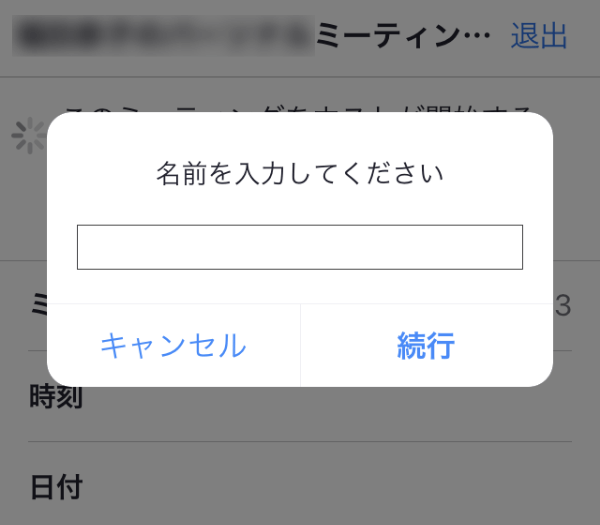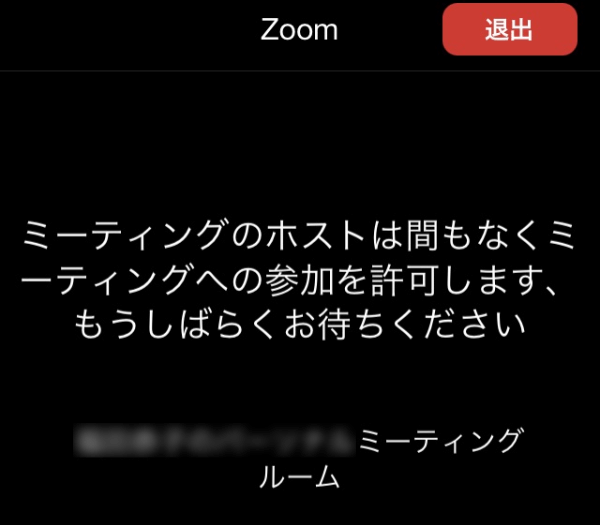コースによって、使う配信サービスが違う場合があります。
どのサービスで配信されるかは、コース詳細ページに記載がありますので、そちらをご確認ください。
コースの受講には、「TOYO Japanese Language Program」への会員登録・ログインが必要です。 また、受講当日までに、使用するパソコンやスマートフォンの音声機能や、ヘッドホンなど周辺機器が正常に動作することをご確認ください。
配信サービスで設定する名前(表示名)は、「自身の会員番号(7桁)_名前」を設定してください。修了証を発行する際に必要になります。誤った入力をしてしまった場合や入力を忘れてしまった場合は、再入室の上、正しい会員番号を設定ください(修了証が用意されないコースもあります)。